By Brian Scheibe
Step 5: Use the Lab Compiler to Create the Lab Pack
You’ve now created the required files (lab document and topology) and optional files (loading and grading configurations) needed for your lab, but you still have to create the lab file so you can share it with students. This section will detail how to use the Lab Compiler to create the lab and export it so that you can share it.
Click the Lab Compiler tab. Note that the Custom Lab Packs tab is also displayed. The Custom Lab Pack database is where your TestLab lab pack will be created and stored.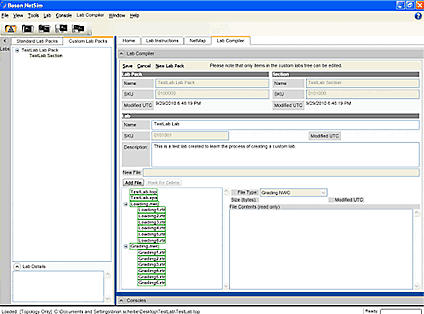
Perform the following steps to create the lab pack. The completed process is shown above just before the lab is saved.
1. On the Menu Bar, click Lab Compiler and then click New Lab Pack.
2. In the Lab Pack Name field, type TestLab Lab Pack.
3. Click Save and then OK when prompted.
4. On the Custom Lab Packs tab, right-click TestLab Lab Pack and select Add New Section.
5. In the Section Name field, enter TestLab Section.
6. Click Save and then OK when prompted.
7. On the Custom Lab Packs tab, right-click TestLab Section and select Add New Lab.
8. In the Lab Name field, enter TestLab Lab.
9. Optionally, enter a description of the lab in the Description field.
10. Click Add File, and navigate to the TestLab folder you created on your Desktop.
11. Select the TestLab.top file, and click Open.
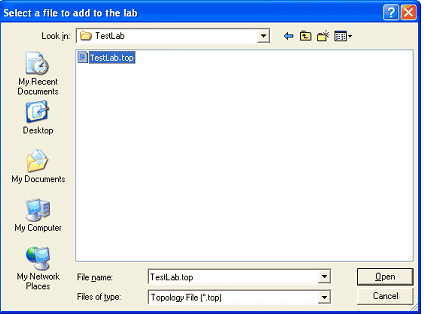
12. Click Add File, select the TestLab.xps document, and click Open.
13. Click Add File, and change the file type to Multi-Device Config (*.nwc).
14. Select the Loading.nwc file, and click Open.
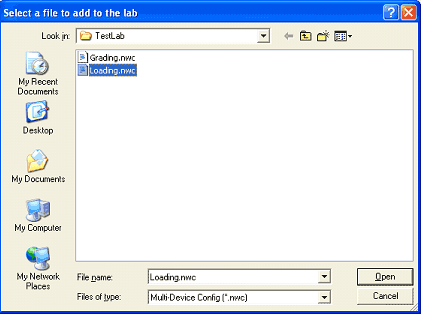
15. On the Lab Compiler, change the File Type to Loading NWC.
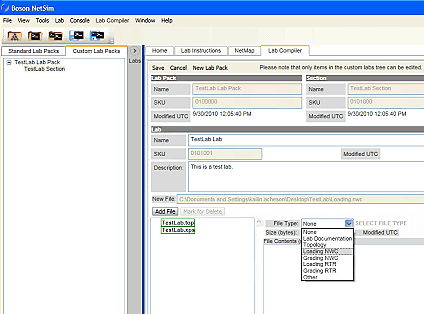
16. Click Add File, and change the file type to Multi-Device Config (*.nwc).
17. Select the Grading.nwc file, and click Open.
18. On the Lab Compiler, change the File Type to Grading NWC.
19. Click Save to create the lab.
Now that we have created a custom lab pack, lab section, and lab, we need to export it so that it can be used by the students.
1. Right-click TestLab Lab Pack and select Export Lab Pack.
2. You can use a custom name for your lab pack when the Export to Lab Pack Archive dialog box opens or use the default TestLab Lab Pack.lpx name.
3. Click Save.
Although this blog series is rather lengthy, the process of creating a custom lab is fairly quick with a bit of practice. Now that you have a lab pack file saved, you can distribute it to your students and have them import it into their copy of NetSim by selecting the Custom Lab Packs tab and then click Lab > Import Lab Pack from the Menu Bar.
For more information about Boson's Cisco Network Simulator - NetSim 8.0, download the NetSim 8.0 User Manual (PDF).
If you would like to try NetSim 8.0, you can download it from our Downloads page to try the demo lab.
If you have any questions about using NetSim in a classroom envirionment, or for personal use, we would love to hear from you. Give us a call at 877.333.3926, or email us at support@boson.com.


